小白系统u盘装机教程(小白系统u盘装系统教程)
发布:2024-08-20 10:41:57 57
小白系统u盘装机教程
1、方法一:小白装机在线重装首先,确保您的电脑已连接网络,下载最新版的小白软件(V2290)并打开。选择Windows 11系统,点击";立即重装";按钮,软件会自动下载并开始安装过程。等待下载完成,然后重启电脑。
2、操作程序:小白菜u盘系统 启动电脑按F12进入BIOS设置选择红色方框中的BOOT的选项,如下图所示:然后选择红色方框中的CD-ROM Drive功能,如下图所示:按F10键选择红色方框中的YES。
3、第一步制作启动u盘 1打开小白软件之前,我们先将相关的安全软件关闭,避免出现安装失败的情况 2将u盘插入电脑,选择U盘模式,开始制作U盘pe系统 3软件会自动扫描U盘信息,选择你要制作的设备 4你可以自定义相关参数。
4、打开小白一键重新装入系统软件,退出杀毒软件,待软件检测到本地环境完成后进入主界面,再将U盘插入电脑,我们点击制作系统,开始制作。然后选择需要安装的系统,点击开始生产。
5、具体步骤如下1打开小白一键重装系统软件,退出杀毒软件,等待软件检测本地环境完成后进入主界面,然后将U盘插入电脑,点击制作系统,开始制作u盘启动盘2然后选择需要安装的win10系统,点击开始制作 3之后就等待U盘启动。
演示小白u盘启动盘如何重装系统
1、电脑无法开机使用U盘装系统步骤如下:首先要制作U盘启动盘。
2、值得一提的是,UltraISO将U盘制程成可用于安装系统的启动盘,并写入镜像之前,会格式化U盘。如果你U盘之前存储了重要文件,记得提前备份到其他U盘或者放在网盘或电脑硬盘中,否则会出现数据丢失。
3、打开小白一键重装系统软件,退出杀毒软件,等待软件检测本地环境完成后进入主界面,然后将U盘插入电脑,点击制作系统,开始制作u盘启动盘。
4、在电脑安装好小白一键重装系统工具,插入u盘,在制作系统界面选中要安装的系统即可制作启动盘,等待制作完成即可。
联想电脑怎么重装系统详细教程
1、1点选左下角“开始”按钮。2依次点选“设置”——“更新与安全”—— “恢复”——“重置此电脑”—— “开始”。
2、lenovo G40笔记本电脑 启动U盘:启动设置:联想g40安装win7系统如下 重启联想G40笔记本后不停按F2或Fn+F2进入BIOS,如果F2无法进入。
3、方法一:小白装机在线重装首先,确保您的电脑已连接网络,下载最新版的小白软件(V2290)并打开。选择Windows 11系统,点击";立即重装";按钮,软件会自动下载并开始安装过程。等待下载完成,然后重启电脑。
4、安装系统是联想台式机的一个常见操作,下面是联想台式机安装系统的步骤:步骤一:准备安装介质 首先,你需要准备一个合适的安装介质,可以是光盘、U盘或者通过网络安装。
5、1找一台能正常使用的电脑和一个U盘,通过下载小白工具,然后制作一个U盘启动工具 2把制作好的U盘工具,插到无法开机的笔记本上,按启动热键进入U盘PE系统安装系统即可具体步骤如下1打开小白一键重装系统软件,退出。
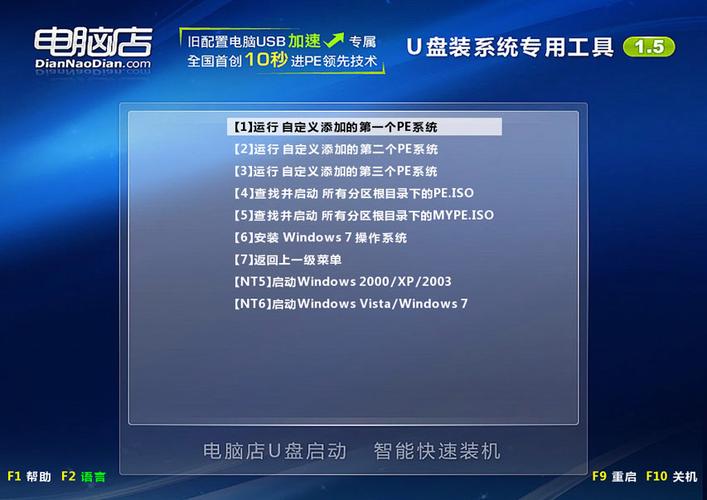
小白一键重装u盘启动教程
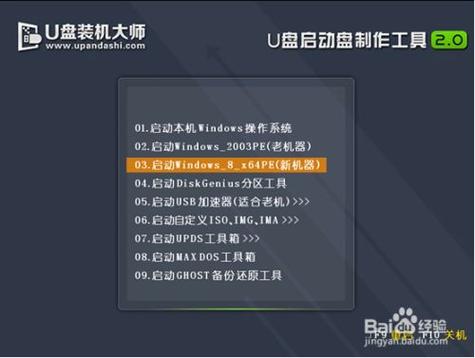
1、1打开“小白一键重装系统”,点击“制作系统”,插入U盘点击“开始制作”2点击“确定”,等待制作完成,成功后点击“取消”3把U盘插到需要重装的电脑上,重启出现开机界面时按下启动热键4选择“U盘”,选择“。
2、1选择语言键盘等设置后选择“下一步”2点击“现在安装”3安装程序正在启动4在验证密钥的阶段,有密钥就直接输入,也可以暂时选择跳过5同意许可条款6选择“自定义”7接下来进行分区 ,Wind。
3、小白一键重装工具 大于4G的U盘一个(建议先将U盘重要资料进行备份)正常上网的电脑一台 小白u盘装系统详细步骤:U盘插入可以上网的电脑。
4、具体步骤如下:打开小白一键重装系统软件,退出杀毒软件,等待软件检测本地环境完成后进入主界面,然后将U盘插入电脑,点击制作系统,开始制作u盘启动盘。
5、启动电脑按F12进入BIOS设置选择红色方框中的BOOT的选项,如下图所示:然后选择红色方框中的CD-ROMDrive功能,如下图所示:按F10键选择红色方框中的YES,如下图所示:接下来电脑重启。
6、小白一键重装系统怎么u盘启动:首先重启电脑,在开机时不停的按快捷,进入配选择界面选择02进入pe系统。随后会自动弹出pe装机工具,勾选要装的win10系统,选择你的系统盘,随后点击安装。
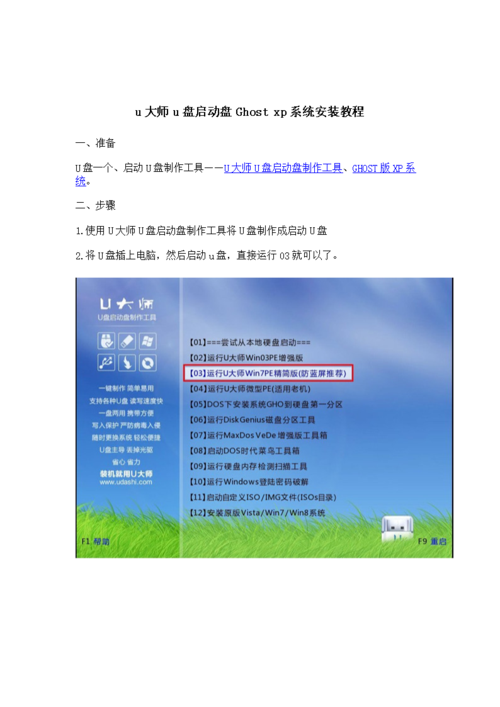
小白U盘装系统你不得不学的装机方式
1、F1ESC...等,选择USB启动项进入。然后进入小白的菜单界面,这时选择第一个“启动win10x64PE(2G以上内存进入)”按回车键进入。然后选择你下载好的系统进行安装,点击“安装”即可。
2、自备WIN10的安装盘(U盘)。
3、1打开“小白一键重装系统”,点击“制作系统”,插入U盘点击“开始制作”2点击“确定”,等待制作完成,成功后点击“取消”3把U盘插到需要重装的电脑上,重启出现开机界面时按下启动热键4选择“U盘”,选择“。
4、1首先双击运行下载好的老毛桃u盘启动盘制作工具,将用来u盘装系统的u盘插入注意大小在4GB以上然后选择u盘,然后再点击一键制作成u盘启动盘2然后弹出警告,格式化u盘,单击确定继续然后就慢慢等待下面的进度条读完,u盘。
小白一键重装系统u盘启动教程
1、小白一键重装系统u盘启动教程如下:操作设备:戴尔灵越7400 操作系统:win10 操作程序:小白菜u盘系统 启动电脑按F12进入BIOS设置选择红色方框中的BOOT的选项,如下图所示:然后选择红色方框中的CD-ROM Drive功能。
2、下载小白一键重装系统工具-选择制作系统-插入大于8 GB的空白U盘-点开始制作-选择windowS 11,点开始制作。
3、1首先打开小白一键重装系统软件,使用前关闭杀毒工具,等待小白检测环境完成后,点击制作系统2其次弹出提示备份U盘资料,点击确定,等待系统下载完成,将U盘插入需要修复的电脑上,按下电源键开机,迅速敲击启动热键,弹出boo。
4、具体步骤如下:打开小白一键重装系统软件,退出杀毒软件,等待软件检测本地环境完成后进入主界面,然后将U盘插入电脑,点击制作系统,开始制作u盘启动盘。
5、1首先打开小白一键重装系统软件,使用前关闭杀毒工具,等待小白检测环境完成后,点击制作系统2其次弹出提示备份U盘资料,点击确定,等待系统下载完成,将U盘插入需要修复的电脑上,按下电源键开机,迅速敲击启动热键,弹出boo。
- 上一篇:如何删除群发助手发出的信息(如何删除群发助手发出的信息图片)
- 下一篇:返回列表
相关推荐
- 08-20ceshi444
- 08-20投屏投影仪怎么用(投影仪投屏器使用方法)
- 08-20自动检测删除微信好友软件—自动检测删除微信好友软件免费
- 08-20win11平板键盘不自动弹出、win10平板模式键盘不出来
- 08-20电脑忽然严重掉帧
- 08-20只输入真实姓名找人抖音、只输入真实姓名找人抖音怎么弄
- 站长推荐
- 热门排行
-
1

最后的原始人腾讯版下载-最后的原始人腾讯版2023版v4.2.6
类别:休闲益智
11-18立即下载
-
2

坦克世界闪击战亚服下载-坦克世界闪击战亚服2023版v2.1.8
类别:实用软件
11-18立即下载
-
3

最后的原始人37版下载-最后的原始人37版免安装v5.8.2
类别:动作冒险
11-18立即下载
-
4

最后的原始人官方正版下载-最后的原始人官方正版免安装v4.3.5
类别:飞行射击
11-18立即下载
-
5

砰砰法师官方版下载-砰砰法师官方版苹果版v6.1.9
类别:动作冒险
11-18立即下载
-
6

最后的原始人2023最新版下载-最后的原始人2023最新版安卓版v3.5.3
类别:休闲益智
11-18立即下载
-
7

砰砰法师九游版下载-砰砰法师九游版电脑版v8.5.2
类别:角色扮演
11-18立即下载
-
8

最后的原始人九游版下载-最后的原始人九游版微信版v5.4.2
类别:模拟经营
11-18立即下载
-
9

汉家江湖满v版下载-汉家江湖满v版2023版v8.7.3
类别:棋牌游戏
11-18立即下载
- 推荐资讯
-
- 02-17ceshi444
- 11-18神魔大陆鱼竿在哪买(神魔大陆怀旧版)
- 11-21投屏投影仪怎么用(投影仪投屏器使用方法)
- 11-23侠盗飞车4自由城(侠盗飞车圣安地列斯秘籍)
- 11-23自动检测删除微信好友软件—自动检测删除微信好友软件免费
- 11-25战争机器v1.2修改器(战争机器5十一项修改器)
- 11-27防御阵型觉醒2攻略(防御阵型觉醒通关教程)
- 11-27斗战神新区赚钱攻略(斗战神新区开服表)
- 11-27win11平板键盘不自动弹出、win10平板模式键盘不出来
- 11-27电脑忽然严重掉帧
- 最近发表
-
- 战天下手游下载-战天下手游免安装v2.9.1
- 王者英雄之枪战传奇0.1折版下载-王者英雄之枪战传奇0.1折版老版本v7.2.6
- 僵尸逃亡大作战下载-僵尸逃亡大作战安卓版v6.3.6
- 天道只手遮天下载-天道只手遮天安卓版v2.4.7
- CSGO开箱模拟器手机版下载-CSGO开箱模拟器手机版免费版v6.9.4
- 大侠式人生重制版下载-大侠式人生重制版免安装v3.2.2
- 全民iwanna中文版下载-全民iwanna中文版最新版v5.7.6
- 点亮城市无限金币无限钻石2024下载-点亮城市无限金币无限钻石2024安卓版v6.5.4
- 全民iwanna手机版下载-全民iwanna手机版苹果版v5.8.2
- 梦幻魔法屋2024最新版下载-梦幻魔法屋2024最新版怀旧版v8.4.4








